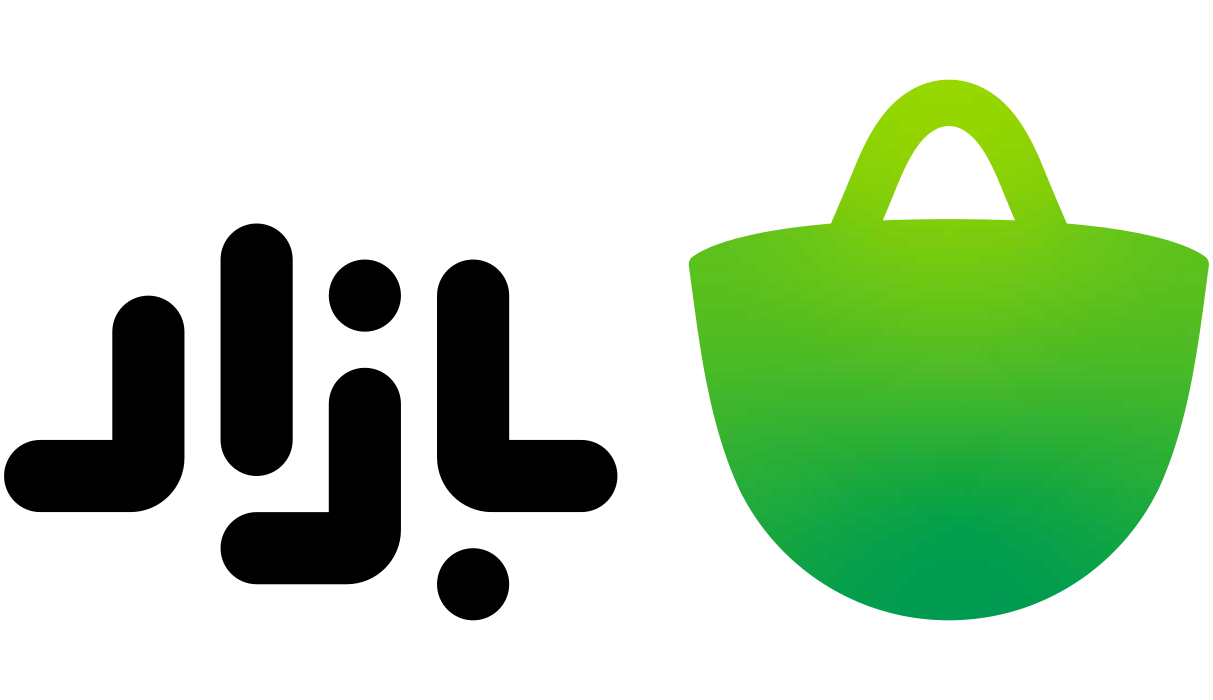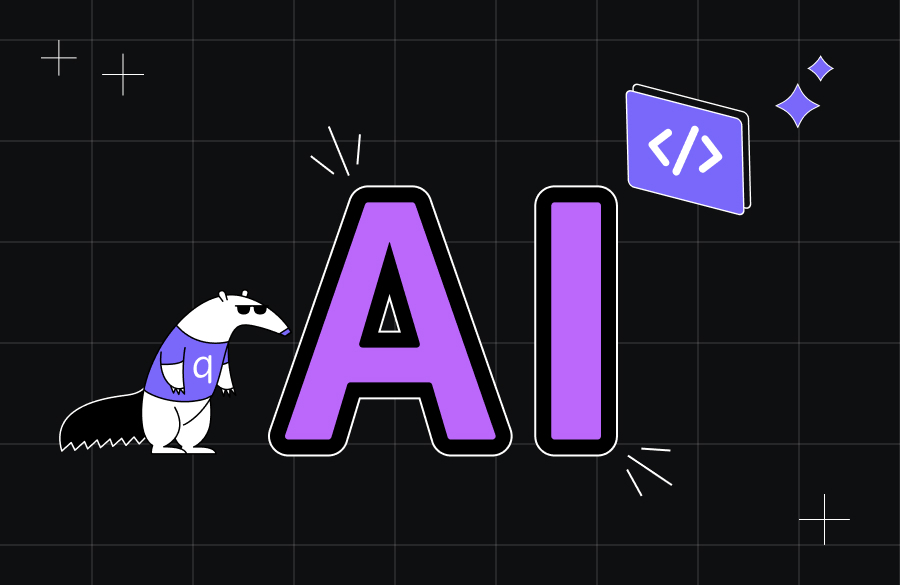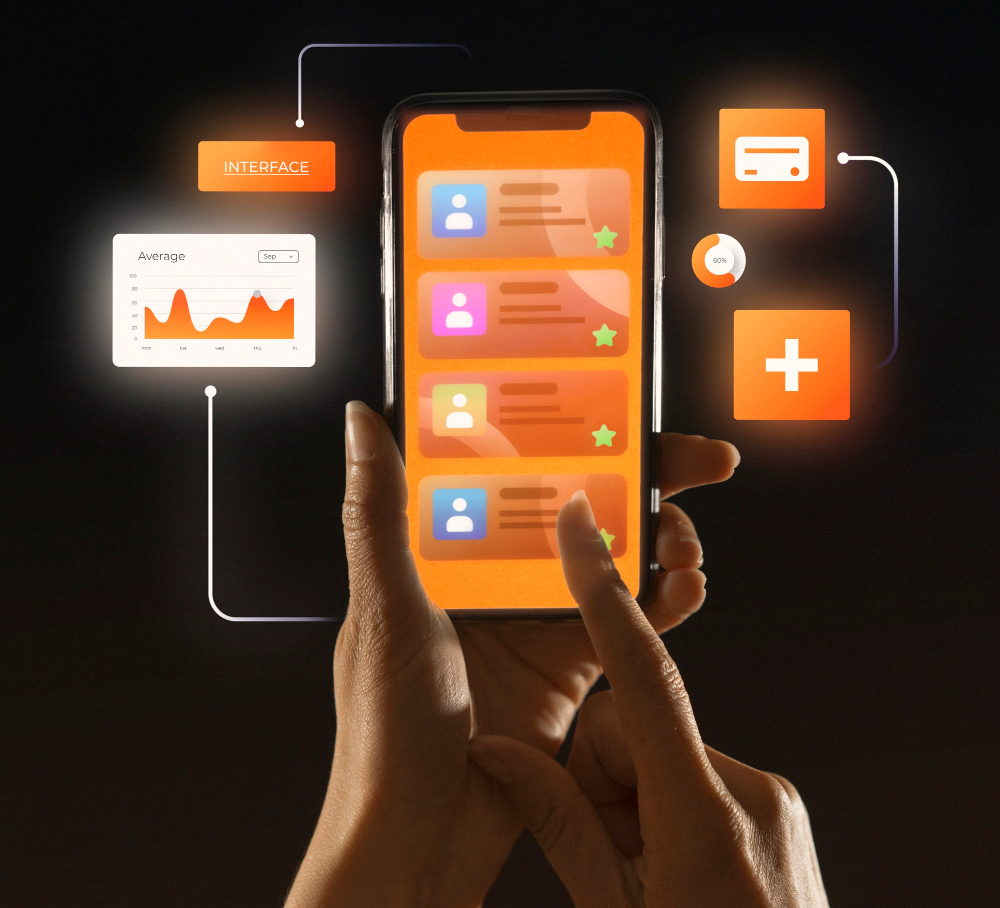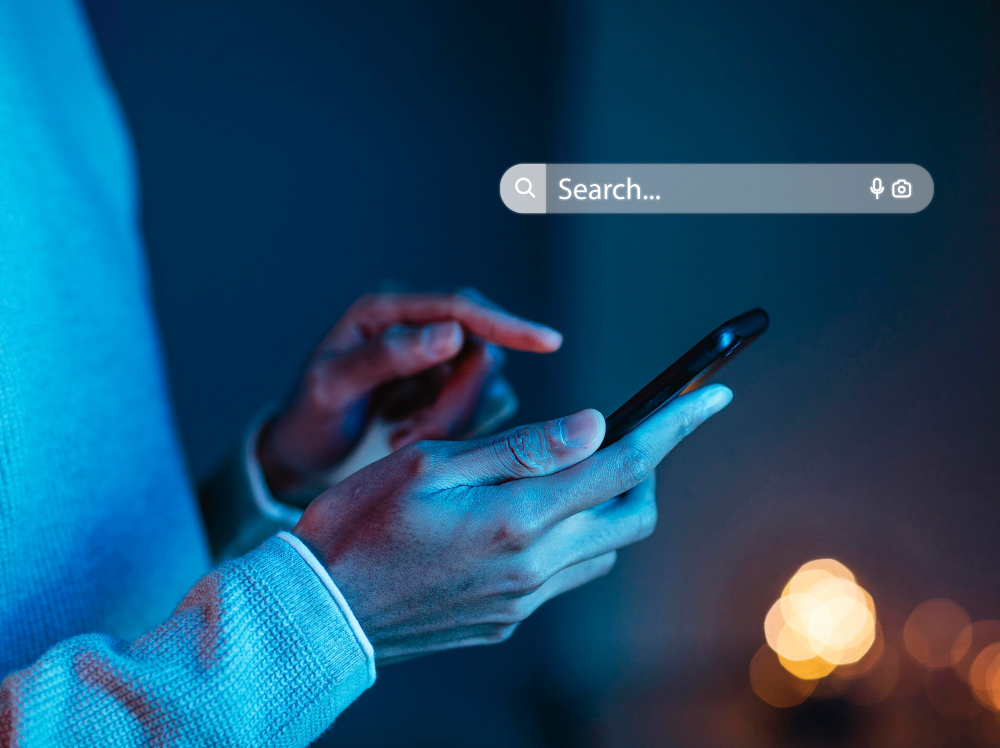
حذف تمام تبلیغات گوگل کروم با ۱۲ ترفند ساده (موبایل و دسکتاپ)
وقتی وسط یک مقاله مهم یا تماشای ویدیوی موردعلاقهتان هستید و ناگهان یک تبلیغ تمامصفحه ظاهر میشود، انگار کسی رشتهی افکارتان را قیچی کرده است. تبلیغات در گوگل کروم میتوانند آنقدر زیاد و آزاردهنده شوند که نهتنها تمرکزتان را بههم بزنند، بلکه باعث کندی مرورگر و مصرف بیمورد اینترنت هم بشوند.
حالا تصور کنید بتوانید با چند تنظیم ساده یا یک افزونه کوچک، جلوی این مزاحمتها را بگیرید و بالاخره بدون وقفه و اعصابخردی، وبگردی کنید. خوشبختانه در ادامه دقیقاً قرار است همین کار را باهم انجام دهیم. پس لطفا تا انتها همراهمان باشید.
چگونه تبلیغات گوگل کروم را در گوشیهای اندرویدی غیرفعال کنیم؟
اگر از مرورگر گوگل کروم در تلفن همراه اندرویدی خود استفاده میکنید و از نمایش مداوم تبلیغات هنگام مرور صفحات اینترنتی خسته شدهاید، میتوانید با چند تغییر ساده در تنظیمات مرورگر، بسیاری از این تبلیغات را مسدود کنید. این کار مصرف اینترنت شما را نیز کاهش میدهد.
روش اول: از بخش تنظیمات سایت شروع کنید
برای حذف تبلیغات کروم اندروید نخست وارد اپلیکیشن Chrome شوید. سپس روی گزینه سهنقطه که در بالای صفحه قرار دارد ضربه بزنید و از منویی که باز میشود، گزینه “Settings” یا همان “تنظیمات” را انتخاب کنید. پس از ورود به این بخش، به سمت پایین اسکرول کنید تا به قسمت “Site Settings” برسید. این قسمت مخصوص مدیریت تنظیمات مربوط به سایتهایی است که در مرورگر باز میکنید.
در میان گزینههایی که در این بخش مشاهده میکنید، دو گزینه بسیار مهم وجود دارد: یکی “Pop-ups and redirects” و دیگری “Ads”. اگر چراغ این گزینهها روشن باشد، به این معناست که تبلیغات و پنجرههای پاپآپ فعال هستند. کافی است روی هرکدام ضربه بزنید و آنها را به حالت “Blocked” تغییر دهید، بهطوریکه چراغشان خاموش شود.
روش دوم: فعالسازی حالت Lite تنها با چند قدم ساده

حذف تبلیغات کروم اندروید
برای شروع حذف تبلیغات کروم اندروید، وارد اپلیکیشن Chrome در گوشی خود شوید. سپس همانطور که همیشه وارد تنظیمات میشوید، روی گزینه سهنقطه که در گوشه بالای صفحه قرار دارد ضربه بزنید. از منوی بازشده، وارد بخش “Settings” شوید. حالا کمی به پایین بروید تا گزینهای با عنوان “Lite mode” یا همان «حالت ساده» را پیدا کنید. در نسخههای جدیدتر ممکن است این گزینه با عنوان «Data Saver» یا صرفهجویی در داده نمایش داده شود، اما عملکرد آن مشابه است. وقتی این گزینه را پیدا کردید، آن را فعال کنید.
چه تغییری در تجربه مرور شما ایجاد میشود؟
وقتی حالت Lite را فعال میکنید، گوگل بخشی از محتوای سایتها را پیش از رسیدن به گوشی شما فشرده میکند. این یعنی بخشهایی از سایت که برای نمایش الزامی نیستند یا باعث سنگینی صفحه میشوند، دیگر لود نمیشوند. نتیجه این کار دو چیز است: یکی اینکه صفحات خیلی سریعتر باز میشوند و دیگری اینکه بسیاری از تبلیغات تصویری یا ویدئویی سنگین دیگر برای شما نمایش داده نمیشوند.
روش سوم: خاموشکردن اعلانهای تبلیغاتی مزاحم در گوگل کروم
اگر هنگام باز کردن برخی سایتها با پیامهایی روبهرو میشوید که از شما اجازه ارسال اعلان میخواهند یا حتی بدون اجازه قبلی، اعلانهای تبلیغاتی روی صفحه گوشیتان ظاهر میشود، وقت آن رسیده که تنظیمات مرورگر کروم را به نفع خودتان تغییر دهید. این اعلانها که با نام Push Notification شناخته میشوند، راهی برای ارسال پیام از طرف سایتها به تلفن همراه شما هستند، حتی زمانی که خودتان وارد آن سایت نشدهاید.
از بخش Site Settings وارد عمل شوید
برای خاموشکردن این اعلانها، اپلیکیشن گوگل کروم را روی تلفن همراه خود باز کنید. سپس روی آیکون سهنقطه که در گوشه بالای صفحه قرار دارد ضربه بزنید و وارد تنظیمات (Settings) شوید. در این بخش، گزینهای با عنوان Site Settings یا «تنظیمات سایت» وجود دارد که باید آن را انتخاب کنید. این قسمت مخصوص کنترل نحوه رفتار مرورگر با سایتهاست.
وقتی وارد این بخش شدید، گزینهای به نام Notifications را پیدا میکنید. این همان تنظیماتی است که مربوط به اعلانهای سایتهاست. بهطور پیشفرض این گزینه روشن است، یعنی سایتها مجاز هستند برای شما اعلان ارسال کنند. کافی است روی آن کلیک کرده و چراغ آن را خاموش کنید تا این اجازه را از همه سایتها بگیرید.
روش چهارم: حذف تبلیغات مزاحم با اپلیکیشنهای مخصوص
اگر از پیامهای تبلیغاتی که وسط بازیها، برنامهها یا حتی مرورگر ظاهر میشوند کلافه شدهاید، بد نیست نگاهی به اپلیکیشنهای حذف تبلیغ بیندازید. این برنامهها را میتوانید خیلی راحت از فروشگاه گوگلپلی یا بازار دانلود کنید و نیازی هم به دستکاری تخصصی گوشی ندارید. یعنی حتی اگر دستگاه شما روت نشده باشد، باز هم میتوانید از این برنامهها استفاده کنید.
شما فقط باید یک برنامه مناسب انتخاب کنید، مثلاً AdBlock یا Free Adblocker Browser که جزو گزینههای محبوب و پرکاربرد هستند. این برنامهها معمولاً محیط سادهای دارند و به شما اجازه میدهند مشخص کنید چه نوع تبلیغاتی را نمیخواهید ببینید.
دقت کنید که محدودیتهایی هم وجود دارد
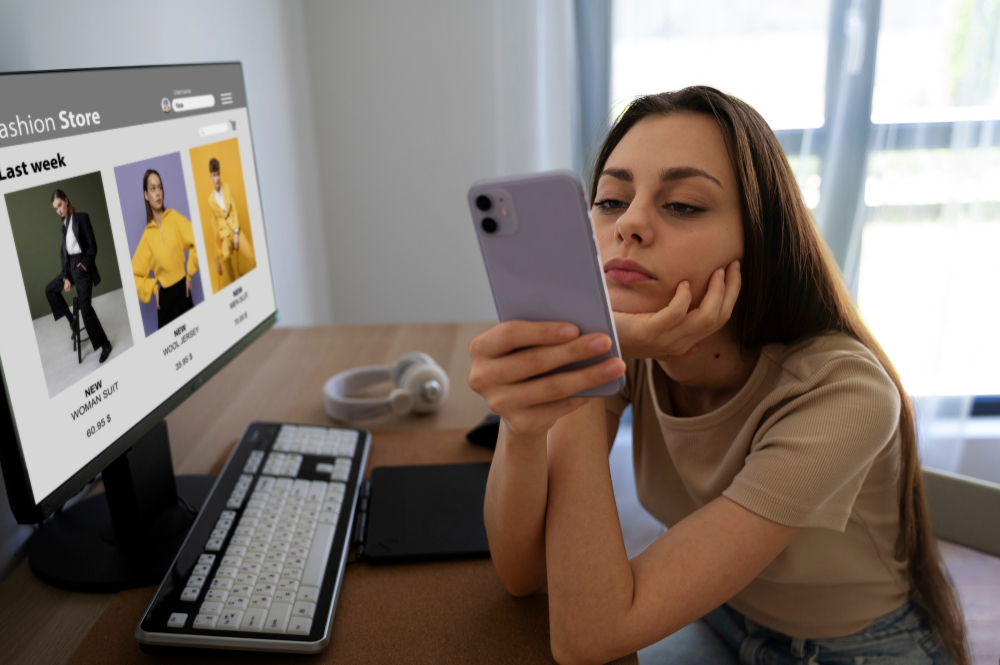
حذف تبلیغات کروم در شیائومی
البته باید این نکته را در نظر بگیرید که این برنامهها تمام تبلیغات را بهطور کامل از بین نمیبرند. بیشترشان از طریق رهگیری ترافیک DNS عمل میکنند، یعنی فقط تبلیغاتی را مسدود میکنند که از طریق اینترنت ارسال میشوند. پس ممکن است بعضی از تبلیغات که بهصورت درونبرنامهای و آفلاین طراحی شدهاند، همچنان باقی بمانند. اما حتی با این محدودیت، باز هم تاثیرشان آنقدر هست که وبگردی یا بازی کردن را برای شما دلپذیرتر کند.
روش پنجم: خاموش کردن تبلیغات شخصیسازیشده از طریق حساب گوگل
اگر دنبال راهی هستید که تبلیغات کمتری در دستگاه اندرویدیتان ببینید، بهتر است یک بار سری به تنظیمات حساب گوگل خود بزنید. خیلی از تبلیغاتی که در مرورگر کروم یا اپلیکیشنهای مختلف نمایش داده میشوند، بر اساس چیزهایی هستند که شما در اینترنت جستوجو کردهاید یا در حساب جیمیلتان با آن سروکار داشتهاید. خوشبختانه گوگل این امکان را به شما داده که این نوع تبلیغات شخصیسازیشده را خاموش کنید.
از همین حالا ردپاهای دیجیتالی را پاک کنید
برای حذف تبلیغات کروم اندروید، مرورگر گوگل کروم را روی لپتاپ یا کامپیوتر خود باز کنید. بعد روی آیکون ۹ نقطهای بالای صفحه که مربوط به Google apps است کلیک کنید و وارد بخش Account شوید. این قسمت شما را به صفحه تنظیمات حساب گوگلتان هدایت میکند. از ستون کناری، وارد بخش Data & personalization شوید.
حالا که اینجا هستید، کمی پایینتر بروید تا گزینهای به نام Ad personalization را ببینید. این گزینه همان بخشیست که باید آن را خاموش کنید تا گوگل دیگر براساس جستوجوهای شما تبلیغ نمایش ندهد. با انتخاب Go to ad settings وارد صفحه مربوطه شوید و چراغ آن را خاموش کنید.
روش ششم: خاموش کردن تبلیغات هدفمند از دلِ تنظیمات گوشی اندرویدی
گاهی وقتها با وجود اینکه در حساب گوگلتان تنظیمات مربوط به تبلیغات را خاموش کردهاید، باز هم تبلیغات هدفمند روی گوشی ظاهر میشوند. دلیلش این است که بعضی از تبلیغات به خودِ گوشی مربوط میشوند، نه فقط به حساب کاربری. بنابراین اگر میخواهید جلوی این تبلیغات را بگیرید، باید تنظیمات موبایلتان را هم چک کنید.
پیدا کردن مسیر درست در تنظیمات
برای شروع حذف تبلیغات کروم در شیائومی، وارد تنظیمات یا همان Settings گوشیتان شوید. در بعضی گوشیها این قسمت «تنظیمات عمومی» یا General نام دارد. وقتی وارد شدید، دنبال گزینهای به نام Google بگردید. این گزینه شما را به تنظیمات مربوط به سرویسهای گوگل در گوشی هدایت میکند.
در این بخش، وارد قسمت Ads یا «آگهیها» شوید. اینجا همان جایی است که باید تغییرات اصلی را انجام بدهید. حالا گزینهای را میبینید به نام Opt out of Ads Personalization یا «انصراف از شخصیسازی آگهیها». اگر این گزینه را روشن کنید، گوشی دیگر از اطلاعات شما برای نمایش تبلیغات استفاده نمیکند.
فراموش نکنید که حافظه پنهان را پاک نکنید
نکتهای که نباید نادیده بگیرید این است که اگر حافظه پنهان (Cache) گوشی را پاک کنید، این تنظیمی که انجام دادهاید هم از بین میرود. بنابراین اگر عادت دارید هر از گاهی حافظه پنهان را خالی کنید، حتماً بعدش دوباره سری به همین مسیر بزنید و مطمئن شوید گزینه انصراف هنوز روشن است.
روش هفتم: شناسه آگهی را ریست کنید تا از دست تبلیغها خلاص شوید

حذف تبلیغات کروم در سامسونگ
شناسه آگهی (یا همان ID تبلیغات) مثل یک شماره شناسنامه برای تبلیغات در دستگاه شما عمل میکند. شرکتها با استفاده از این شناسه، تبلیغات مخصوص به شما را نمایش میدهند. هرچه بیشتر از گوشیتان استفاده کنید، این شناسه بیشتر به اطلاعات شما گره میخورد. مثلا اگر شما در گوگل کروم چند بار دنبال کفش ورزشی بگردید، با همین شناسه آگهی، بارها و بارها تبلیغات کفش ورزشی را خواهید دید.
حالا اگر این شناسه را ریست کنید، دستگاهتان یک شماره جدید و تصادفی به جای آن میسازد. در نتیجه سابقهای که روی شناسه قبلی جمع شده بود پاک میشود و دیگر بر اساس آن دادهها تبلیغی دریافت نمیکنید.
چطور این کار را انجام بدهید؟
برای حذف تبلیغات کروم در شیائومی اول وارد بخش Settings یا همان تنظیمات گوشی شوید. سپس به قسمت Google بروید و بعد از آن روی گزینه Ads یا «آگهیها» کلیک کنید. در این بخش گزینهای به اسم Reset advertising ID وجود دارد. روی آن بزنید. وقتی این کار را انجام دهید، پیغامی ظاهر میشود که میپرسد: «آیا میخواهید شناسه آگهی بازنشانی شود؟» در ادامه توضیح داده که این کار باعث میشود یک شناسه تصادفی جدید جایگزین قبلی شود. شما فقط کافیست روی «تأیید» بزنید تا کار تمام شود.
تبلیغات آزاردهنده در گوگل کروم دسکتاپ را با چند کلیک حذف کنید
اگر در حال کار با مرورگر گوگل کروم روی دسکتاپ هستید و مدام با تبلیغات پاپآپ، پنجرههای مزاحم یا بنرهای ناگهانی روبهرو میشوید، وقت آن رسیده که خودتان دست به کار شوید. کروم به طور پیشفرض تنظیماتی دارد که میتوانید با چند کلیک ساده، بسیاری از این مزاحمتها را غیرفعال کنید. این روش نیازی به نصب برنامه یا افزونه ندارد و از داخل خود مرورگر انجام میشود.
روش اول: همین حالا به تنظیمات گوگل کروم سری بزنید
برای حذف تبلیغات کروم ویندوز، مرورگر کروم را باز کنید. حالا روی سهنقطهی بالای صفحه سمت راست کلیک کنید تا منوی تنظیمات باز شود. از میان گزینهها، روی Settings بزنید. در صفحه تنظیمات، بخشی به نام Privacy and Security وجود دارد؛ وارد این قسمت شوید.
در ادامه روی Site Settings کلیک کنید. در اینجا شما میتوانید کنترل کنید چه چیزهایی روی سایتها برایتان نمایش داده شوند و چه چیزهایی نه. یکی از مهمترین گزینهها در این بخش، Pop-ups and Redirects است. این همان جاییست که باید حتما نگاهی به آن بیندازید.
پاپآپها را برای همیشه ببندید
بعد از وارد شدن به بخش Pop-ups and Redirects، دقت کنید که این گزینه روی حالت Blocked یا همان «مسدود شده» قرار داشته باشد. اگر روشن نیست، آن را فعال کنید. این کار باعث میشود بسیاری از پنجرههای تبلیغاتی که بدون اجازه شما باز میشوند، دیگر نتوانند نمایش داده شوند.
تبلیغات تهاجمی را هم مهار کنید
گوگل کروم فقط پاپآپها را مسدود نمیکند، بلکه تبلیغات موسوم به «تهاجمی» یا intrusive ads را هم شناسایی و متوقف میکند. این نوع تبلیغات معمولا کل صفحه را میپوشانند و گاهی حتی پیدا کردن دکمه بستن آنها هم چالش بزرگی است. با فعال بودن تنظیمات پیشفرض تبلیغات در کروم، مرورگر این نوع تبلیغات را تشخیص میدهد و جلویشان را میگیرد.
روش دوم: با نصب افزونههای مسدودکننده، تبلیغات را برای همیشه کنار بگذارید
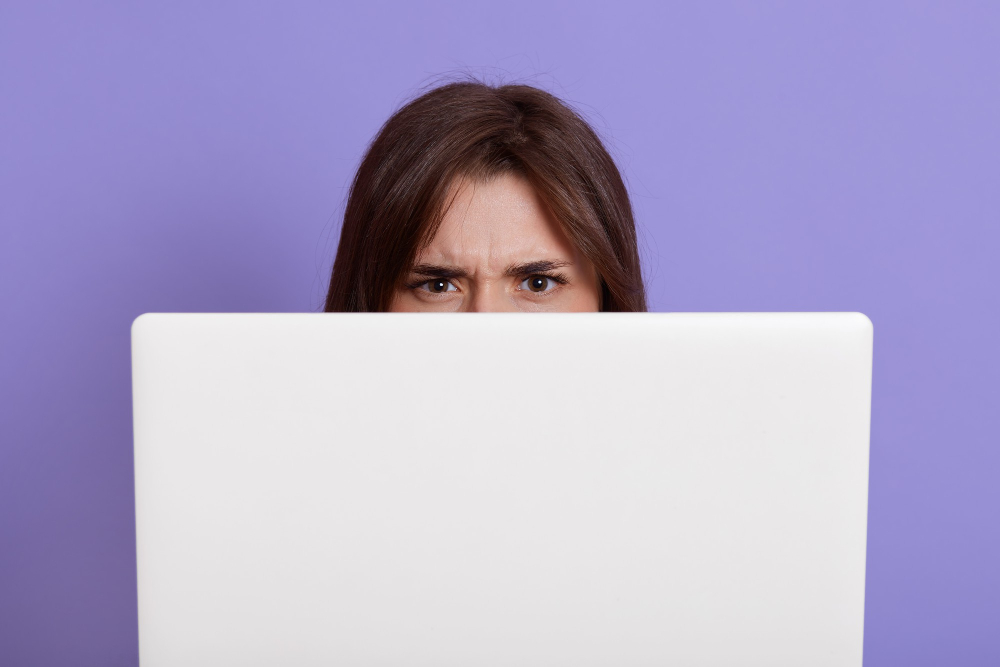
حذف تبلیغات کروم ویندوز
اگر دنبال یک راه راحت و سریع برای حذف تبلیغات کروم ویندوز هستید، افزونههای مسدودکننده تبلیغات دقیقاً همان چیزی هستند که دنبالش میگردید. این ابزارهای کمحجم اما کاربردی، مستقیماً در مرورگر شما فعال میشوند و جلوی نمایش بیشتر تبلیغات را میگیرند.
AdBlock، دوست قدیمی کاربران اینترنت
یکی از شناختهشدهترین افزونههایی که میتوانید روی کروم نصب کنید، افزونه AdBlock است. این افزونه سالهاست که امتحان خودش را پس داده و خیلی از کاربران قدیمی اینترنت، هنوز هم از آن استفاده میکنند. افزونه AdBlock بهطور دقیق انواع تبلیغات بنری، پاپآپ و حتی تبلیغات ویدیویی را مسدود میکند. فرض کنید دارید یک مقاله درباره سفر به ژاپن میخوانید، اما قبل از اینکه وارد جزئیات آن شوید، یک ویدیوی تبلیغاتی ۳۰ ثانیهای پخش میشود! اگر AdBlock را نصب کرده باشید، اصلاً این ویدیو را نمیبینید.
uBlock Origin، سبک و سریع
اگر دنبال افزونهای هستید که هم تبلیغات را حذف کند و هم فشار زیادی به سیستم شما وارد نکند، uBlock Origin را امتحان کنید. این افزونه نهتنها تبلیغات را مسدود میکند، بلکه به خاطر سبک بودنش، مرورگر را کند نمیکند. این موضوع برای کسانی که لپتاپ یا کامپیوترشان سختافزار قدرتمندی ندارد، یک نکته مهم به حساب میآید. uBlock Origin مخصوصاً در مسدود کردن اسکریپتهایی که از جاهای مختلف تبلیغات بارگذاری میکنند، خیلی دقیق عمل میکند.
AdGuard، محافظی فراتر از یک مسدودکننده
اگر بهجز تبلیغات، نگران امنیت خودتان در اینترنت هم هستید، افزونه AdGuard میتواند انتخاب خوبی برای شما باشد. این افزونه علاوهبر مسدود کردن تبلیغات، سایتهایی را که مشکوک به بدافزار هستند هم شناسایی میکند و به شما هشدار میدهد. مثلا اگر وارد سایتی شوید که تبلیغاتش مشکوک به سرقت اطلاعات باشند، AdGuard همان اول کار جلوی آن را میگیرد. این افزونه برای کسانی که زیاد در سایتهای مختلف میچرخند، همراه مطمئنی محسوب میشود.
چطور این افزونهها را نصب کنیم؟
برای نصب هر کدام از این افزونهها، ابتدا مرورگر کروم را باز کنید. بعد روی سهنقطهی بالای صفحه کلیک کنید، وارد بخش Extensions شوید و گزینه Open Chrome Web Store را انتخاب کنید. حالا نام افزونهای که میخواهید نصب کنید (مثلاً AdBlock یا uBlock Origin) را در نوار جستجو تایپ کنید. بعد از پیدا شدن افزونه، کافیست روی دکمه Add to Chrome کلیک کنید و نصب را تأیید کنید. چند ثانیه بیشتر طول نمیکشد و بعد از آن، افزونه خودش بهطور خودکار فعال میشود.
روش سوم: خاموش کردن تبلیغات شخصیسازیشده
برای حذف تبلیغات کروم ویندوز، کافیست وارد تنظیمات گوگل شوید. وقتی وارد حساب گوگلتان شدید، گزینهای به اسم Personalized Ads یا همان «تبلیغات شخصیسازیشده» را میبینید. با غیرفعال کردن این گزینه، به گوگل میفهمانید که نمیخواهید براساس رفتار اینترنتیتان تبلیغ ببینید.
به عنوان مثال، اگر قبلاً دنبال خرید لپتاپ بودهاید و حالا تصمیمتان عوض شده، اما هنوز هم تبلیغات لپتاپ دنبالتان میکنند، با این کار میتوانید این زنجیره را قطع کنید. البته هنوز هم تبلیغاتی خواهید دید، اما دیگر آنقدر شخصیشده و مرتبط با جستجوهای قبلیتان نخواهند بود.
روش چهارم: پاکسازی کوکیها و تاریخچه گوگل کروم

حذف تبلیغات کروم دسکتاپ
یکی از دلایلی که باعث میشود تبلیغات خاصی به شما نشان داده شوند، کوکیهاییست که در مرورگر ذخیره شدهاند. کوکیها اطلاعاتی هستند که سایتها در مرورگر شما ذخیره میکنند تا دفعه بعدی که وارد آن سایت شدید، نیازی نباشد همه چیز از اول بارگذاری شود. اما همین کوکیها باعث میشوند تبلیغات هدفمند سر راهتان سبز شوند.
برای پاک کردن این اطلاعات، وارد کروم شوید، روی سهنقطه بالا کلیک کنید، سپس به بخش History بروید و روی Clear browsing data کلیک کنید. حالا گزینههایی مثل Cookies and other site data و Cached images and files را تیک بزنید و روی Clear data بزنید.
روش پنجم: حالت ناشناس؛ مرور بدون ردپا
حالت ناشناس یا Incognito Mode یک گزینه کاربردی برای کسانیست که نمیخواهند مرورشان ثبت شود. وقتی وارد این حالت شوید، هیچکدام از کوکیها، تاریخچه مرور یا دادههای واردشده در فرمها ذخیره نمیشوند. در نتیجه، تبلیغاتی که براساس مرور قبلیتان بودهاند، دیگر نمایش داده نخواهند شد.
برای فعالکردن این حالت، فقط کافیست روی سهنقطهی بالای کروم کلیک کنید و New Incognito Window را بزنید. حالا یک صفحه جدید باز میشود که بالا و گوشه آن، لوگوی حالت ناشناس را میبینید. در این حالت، میتوانید بدون نگرانی از ردیابی شدن توسط تبلیغات، در اینترنت بچرخید.
سخن پایانی
حذف تبلیغات گوگل کروم هم از روی گوشی و هم دسکتاپ، به شما کمک میکند تا تمرکزتان حفظ شود، سرعت مرورگر بالا برود و مصرف اینترنت هم منطقیتر باشد. حالا که با روشهای مختلف مسدودسازی تبلیغات آشنا شدید، کافی است یکییکی آنها را اجرا کنید تا تجربهای بهتر و بدون مزاحمت از اینترنتگردی داشته باشید. از این به بعد کنترل فضای آنلاین دست خودتان است؛ فقط کافیست چند قدم بردارید.
منبع: aura.com